|
QuickTip #11: How Can I Gain Access to a Project?
 If you want to make changes to a project page, update the financials, enter history log entries, or upload documents and photos you need to be one of the project partners so that you can have access to the Administration pages. Access can be granted to you by one of the existing project partners. This is done in the "Add People to the Distribution List / Give Administrative Access" section of the "History Logs" tab of the administration page for your project. Just enter the name and email address of the person and click "Add".
If you want to make changes to a project page, update the financials, enter history log entries, or upload documents and photos you need to be one of the project partners so that you can have access to the Administration pages. Access can be granted to you by one of the existing project partners. This is done in the "Add People to the Distribution List / Give Administrative Access" section of the "History Logs" tab of the administration page for your project. Just enter the name and email address of the person and click "Add".
QuickTip #10: How do I Remove my Club from a Project?
If you are the Project Contact Person of the project you would have to drop the project alltogether. To do so send a request by clicking on the "Drop Request..." button on the administration page of your project. You will need to provide the reason for dropping the project since this will have to be documented on the project page.
If you are not the Project Contact Person and you are just a project participant you cannot request to drop the project because the Rotary Club may wish to continue doing the project without you. All you can do is to remove all references to you and your club on the project page. You will need to follow these 2 steps:
1. Remove Financial Pledges
Go to the "Financing" tab of the Project Administration Page and click the red delete icon  on the right of your club pledge. Only delete your own club pledge since the other pledges might still be valid. on the right of your club pledge. Only delete your own club pledge since the other pledges might still be valid.
2. Remove Yourself from the Project Distribution List
Go to the "History Logs" table of the Project Administration Page and follow the instructions in the following section #9 to be completely removed from the project.
QuickTip #9: How do I Stop Receiving Emails about a Project?
If you are the Project Contact Person you will always be included in the email distribution list for the project. To stop receiving the emails you need to edit the project page and replace your name and email by another contact person in your club.
 If you are not the Project Contact Person you were added to the distribution list because you either
If you are not the Project Contact Person you were added to the distribution list because you either
- created the project page
- made a pledge to the project
- have a role in your club or district that warrants you having access to the project
- were added manually to the list by another project partner.
In either of these situations you can remove yourself from the project distribution list. Go to the "History Logs" tab of the Project Administration Page. In the bottom section, "Remove from the Distribution List / Revoke Administrative Access" you can select your email address and click "Remove Email".
QuickTip #8: What is a Good or a Bad History Log Entry?
In the "History Logs" tab of a project page, you will find some history log entries. Some of these are automatically entered by the system when there is a significant action for the project, some other history log entries are entered by the project partners as needed. This is an excellent way to log in a central location the latest information about a project. If you are dealing with many projects, you will just have to go back to a project page to find out what its current status is. To make good use of this feature you will need to remember to make these entries whenever needed.
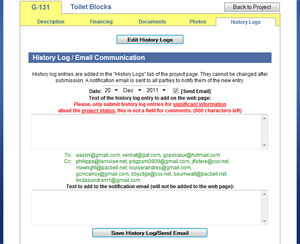 You create a new history log entry from the "History Log" tab of the administration page. On top of the section you select the date of the entry, and type your name. Then you have 2 fields to enter some text. The top field (below the red text) is for the text that is going to be added to the project page. So you want in there only the significant information about this step. The text should not be too long. Just one or two sentences, straight to the point. The bottom field (below the green text) is NOT going to be added to the project page, but will be added to the notification email sent to the project partners. So this is where you can add some specific instructions, maybe assign a specific task to somebody.
You create a new history log entry from the "History Log" tab of the administration page. On top of the section you select the date of the entry, and type your name. Then you have 2 fields to enter some text. The top field (below the red text) is for the text that is going to be added to the project page. So you want in there only the significant information about this step. The text should not be too long. Just one or two sentences, straight to the point. The bottom field (below the green text) is NOT going to be added to the project page, but will be added to the notification email sent to the project partners. So this is where you can add some specific instructions, maybe assign a specific task to somebody.
In addition to recording the history log entry on the project page, a notification email is sent to the project partners. This will be sent to all the people included in the distribution list displayed in green between the two text fields. This distribution list includes the project main project partners, and the people listed in the online application form. People can be added and removed using the fields and buttons at the bottom of the section.
Examples of Bad History Log Entries
- Our Project is looking for funding. Duh! We could not figure this out!
- Copying and pasting the content of an entire email. This is way too long. The essence of the email should be summarized in one or two sentences. Straight to the point.
- John, please send me the pro-forma invoice. This sentence should be sent by email through the bottom field of the history log tool, not logged on the website.
Examples of Good History Log Entries
- $4,000 check received from the District. Add a history log entry each time some significant amount of money is sent or received.
- Payment sent to supplier. Expected delivery of the equipment by the end of the week. Write down the significant steps in the implementation of the project. This way the partner can go to the page and see the latest status.
- Pro-format invoice uploaded on the website. To echo the bad entry above, it is correct to make this entry when the action is done, not when we ask somebody to do it.
Check out the following projects for some good examples of history log entries: P-17, or P-22.
QuickTip #7: How to Upload Photos on your Project page?
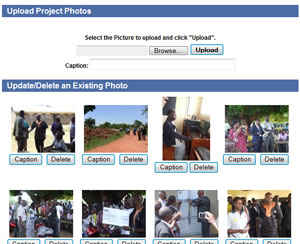 On the "Photos" tab of the administration page you will find the "Upload Project Photos" section. The top section lets you browse for a photo on your computer to upload it to the website. The bottom section shows the photos that are currently displayed on your project page.
On the "Photos" tab of the administration page you will find the "Upload Project Photos" section. The top section lets you browse for a photo on your computer to upload it to the website. The bottom section shows the photos that are currently displayed on your project page.
To upload a photo, click the "Browse" button and select the photo on your computer. This needs to be a file in the JPG format. Fill in a caption then click on the "Upload" button. You can upload up to 40 photos (one at a time). When you already have 40 photos for your project, you will no longer see the upload fields, and you will need to make some room by deleting one of the existing photo to be able to load some new photos. To delete an existing photo, just click the "Delete" button under the photo in the bottom section.
Once uploaded, the photos are displayed with thumbnails on your project page, under the "Photos" tab. Clicking on a thumbnail will bring a popup window with a bigger version of the photo and the caption on top. Photos are resized automatically by the website to fit within 800x800 pixels.
QuickTip #6: What are the various Project Statuses?
From start to completion, a project on the District Grants Website goes through various statuses. Here is some information on each of them. Note that you can search by status on the Search Page, and sort the lists by status by clicking on the "Status" heading on top of the list of projects.
1. Proposed
A project has the status of Proposed when it is first submitted to the District Grants Website using the online form. A "Proposed" project already has its dedicated page, but is not displayed on the list of projects.
2. Looking for Funding
After the project is reviewed and approved by the Website Administrator, its status is changed to Looking for Funding. This means it is displayed on the list of projects with Need $x,xxx in the status column.
3. Fully Pledged
Once all the funded has been identified for the project, and has been correctly entered in the project page (QuickTip #5), the status is automatically changed to Fully Pledged. This means that you can no longer make a pledge for the project, and the project partners are supposed to work on the signature process to get the project approved by their District leadership.
4. Submitted
After a project is Fully Pledged, the signature process need to be started to get the project approved by the District leadership. This is done by clicking the "Start Signature Process" button on the administration page. This goes to a page where the signatories are selected. These are the people who will need to digitally sign the project before its status gets changed to Signed. While we are waiting for all the signatures, the project status is Submitted. Note that at this stage the project description can no longer be changed, and the signature process would have to be cancelled and restarted if any changes need to be made to the project. This is because changes would void any previous signature. Starting the signature process will automatically enter a History Log Entry, and notify all the project signatories by email with instructions on how to sign the project.
5. Signed
Once all the selected signatories have signed the project, the project status is automatically changed to Signed. This means that the project is ready to be reviewed by the District leadership for approval. When the status is changed to Signed a History Log Entry is automatically entered, and all the project partners are notified by email.
6. Approved
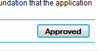 After reviewing the projects the District leadership will change the status to Approved for the projects that will receive a District Designated Fund (DDF) allocation. This operation is done by a member of the "District Approval Committee" by clicking on the "Approved" button on the administration page. Please do not click the "Approved" button unless the project has really been approved for funding by the District leadership. Clicking the button will automatically enter a History Log Entry, and notify all the project partners by email.
After reviewing the projects the District leadership will change the status to Approved for the projects that will receive a District Designated Fund (DDF) allocation. This operation is done by a member of the "District Approval Committee" by clicking on the "Approved" button on the administration page. Please do not click the "Approved" button unless the project has really been approved for funding by the District leadership. Clicking the button will automatically enter a History Log Entry, and notify all the project partners by email.
7. Paid
After approval the District leadership will take care of sending the approved funding to the club for implementation of the project. When the check is issued by the District Treasurer the project status should be changed to Paid. This operation is done by the District Treasurer by clicking on the "Paid" button on the administration page. Please do not click the "Paid" button unless the payment has been issued. Clicking the button will automatically enter a History Log Entry, and notify all the project partners by email.
8. Reported
After the project is completed a Final Report needs to be filled and uploaded to the website. A link to a blank report form can be found on the administration page. Once the report has been uploaded the project status should be changed to Reported. Note that you have to change the status yourself by clicking on the "Reported" button on the administration page. Please do not click the "Reported" button unless you have uploaded the Final Report on the Documents tab of the project page. Clicking the button will automatically enter a History Log Entry, and notify the District leadership by email that the report is ready to be reviewed.
9. Completed
After the Final Report has been accepted by the District Leadership, the project status should be changed to Completed. This operation is done by a member of the "District Approval Committee" by clicking on the "Completed" button on the administration page. Please do not click the "Completed" button unless all the report information (including invoices and receipts) has bee reviewed and accepted. Clicking the button will automatically enter a History Log Entry, and notify all the project partners by email.
QuickTip #5: How do I Modify the Proposed Financing?
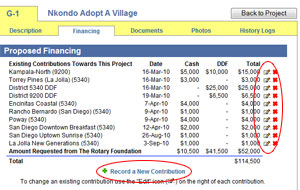 The information displayed on the "Financing" tab is coming from whatever pledges have been entered in the system. It is very important to keep this information up-to-date. It is only when all the contributions have been entered that the project status changes to Fully Funded and that you can drive the project through the approval process.
The information displayed on the "Financing" tab is coming from whatever pledges have been entered in the system. It is very important to keep this information up-to-date. It is only when all the contributions have been entered that the project status changes to Fully Funded and that you can drive the project through the approval process.
To update the Proposed Financing you need to go to the "Financing" tab of the administration page (QuickTip #1).
You can update the amounts for the current clubs and districts listed by clicking on the  edit icon on the right of each entry. At the bottom, you can add a contribution for another club or District (one by one) by clicking on edit icon on the right of each entry. At the bottom, you can add a contribution for another club or District (one by one) by clicking on  Record a New Contribution below the list. If you need to remove a club or district, just click on the Record a New Contribution below the list. If you need to remove a club or district, just click on the  delete icon on the right of each entry. delete icon on the right of each entry.
To change the Total Amount for the project you need to edit the project as explained in the QuickTip #1 below. Clicking the  edit icon on the right of the total amount on the "Financing" tab will bring you to the edit page. edit icon on the right of the total amount on the "Financing" tab will bring you to the edit page.
QuickTip #4: Is this Website only to find Project Partners?
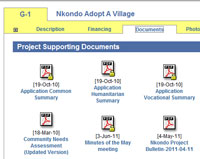 No! This website is also very useful to:
No! This website is also very useful to:
- Help you define the project with the description text and uploaded documents and photos.
- Communicate by email between the project partners (the website takes care of the distribution list for you).
- Keep track of the current status of the project through the history log entries.
- Have a repository of project documents (application, MOUs, reports, etc.) accessible by all project partners 24/7.
- Have a testimony of your club's achievement through the project page that stays on indefinitely.
All these extra features can be discovered on your own, or will be described in details in future QuickTips.
I get from time to time requests to remove a project from the website after they have found their funding. Doing so would deprive you from all these other advantages. Think twice before you confirm the request to be removed.
QuickTip #3: Yearly Cycle
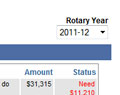 All projects on the District Grants website are listed for a given Rotary year (July 1 to June 30). This is the year of approval for Approved projects, or the current year for projects still looking for funding. By default, the current year projects are listed in the main project list, but you can select a different year in the pulldown meny at the top right of the project list to look at projects from previous years. The search feature also gives you the option to search for all the years, or for any given Rotary year.
All projects on the District Grants website are listed for a given Rotary year (July 1 to June 30). This is the year of approval for Approved projects, or the current year for projects still looking for funding. By default, the current year projects are listed in the main project list, but you can select a different year in the pulldown meny at the top right of the project list to look at projects from previous years. The search feature also gives you the option to search for all the years, or for any given Rotary year.
After June 30 on any given year, projects still looking for funding have to be carried over to the next year if they want to stay listed on the website.
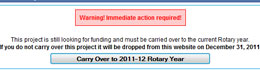 This is done by pushing the "Carry Over to 20xx-xx Rotary Year" button on the administration page of the project. Reminder emails with detailed instructions are sent to all project partners every 2 weeks from June 1 to September 1, and failure to take action by September 1 will cause the project to be dropped from the District Grants website.
This is done by pushing the "Carry Over to 20xx-xx Rotary Year" button on the administration page of the project. Reminder emails with detailed instructions are sent to all project partners every 2 weeks from June 1 to September 1, and failure to take action by September 1 will cause the project to be dropped from the District Grants website.
All this is to make sure the list of projects on the website only contains current projects, and we have not lost contact with the project partners for any given project.
Once a project has been approved, it will stay listed on the website indefinitely.
QuickTip #2: Account Passwords
First, note that an account is only created if you submit a project, or pledge support to a project, or are listed as a project partner. You do not need an account to search the projects on the website. The account is only needed to administer the projects you participate in, and gives you easy access to your list of projects.
Some of the project information is protected with a password: the Administration Page, the Online Application Form, but also the supporting PDF documents when they have been published with restricted access (PDF icon with a lock). This is because these pages and documents contain some private contact information that should not be released to the general public. Each user has a different password linked to their email address, and all the projects have a list of partners who can have access to this information. Once you are logged in as yourself, you can have access to all your projects. Your computer should remember your login as long as you stay on the same computer.
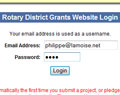 When trying to access a password-protected page or document you might be redirected to a Login Page asking for the password. If you know your password, just type it in and click the "Login" button, this will give you access to the page or document.
When trying to access a password-protected page or document you might be redirected to a Login Page asking for the password. If you know your password, just type it in and click the "Login" button, this will give you access to the page or document.
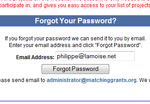 If you don't know your password you can request to have it sent to you by email. To receive the password by email, type your email address in the "Forgot Password?" section of the Login Page, and click "Send Password". Note that accounts are only created for people who are involved in a project on the website. So if you see a response that your email address is not listed in our database this is because you have not been included in any project. If you believe you should have access to a specific project, you need to ask one of the existing project partners to add you to the list of participants for this project. This is done at the bottom of the "History Log/Email Communication" section of the administration page. An account will be created for you when you are added to the project.
If you don't know your password you can request to have it sent to you by email. To receive the password by email, type your email address in the "Forgot Password?" section of the Login Page, and click "Send Password". Note that accounts are only created for people who are involved in a project on the website. So if you see a response that your email address is not listed in our database this is because you have not been included in any project. If you believe you should have access to a specific project, you need to ask one of the existing project partners to add you to the list of participants for this project. This is done at the bottom of the "History Log/Email Communication" section of the administration page. An account will be created for you when you are added to the project.
QuickTip #1: Updating Your Projects
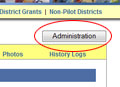 From your project page you can click on the "Administration" button on the top right, above the "History Logs" tab. This will bring you to your project Administration Page. If you are asked for a password, see QuickTip #2 above. There is also a direct link to the Administration Page at the bottom of all the notification emails you receive from the website.
From your project page you can click on the "Administration" button on the top right, above the "History Logs" tab. This will bring you to your project Administration Page. If you are asked for a password, see QuickTip #2 above. There is also a direct link to the Administration Page at the bottom of all the notification emails you receive from the website.
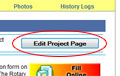 On the top right of the Administration page you can click on the "Edit Project Page" button to make changes to your project page. You can make changes to the Project Description, to the contact information for the Primary Host Partner or the Primary International Partner, and to the Total Budget.
On the top right of the Administration page you can click on the "Edit Project Page" button to make changes to your project page. You can make changes to the Project Description, to the contact information for the Primary Host Partner or the Primary International Partner, and to the Total Budget.
Click the "Save" button once you have made the changes, and your project page will be updated accordingly. Note that you might have to "Refresh" the project page on your web browser to see the changes, as an old version of the page might be cached into your computer memory.
In the "Financing" tab of the administration page you can add some contributions from clubs or districts (one at a time). If you add contributions this way instead of using the "Pledge Support to this Project" button, the contributions are added without sending a notification email, and without adding a history log entry. To remove or make changes to a club contribution, just click the delete or edit icons on the right of each entry.
| 
 If you want to make changes to a project page, update the financials, enter history log entries, or upload documents and photos you need to be one of the project partners so that you can have access to the Administration pages. Access can be granted to you by one of the existing project partners. This is done in the "Add People to the Distribution List / Give Administrative Access" section of the "History Logs" tab of the administration page for your project. Just enter the name and email address of the person and click "Add".
If you want to make changes to a project page, update the financials, enter history log entries, or upload documents and photos you need to be one of the project partners so that you can have access to the Administration pages. Access can be granted to you by one of the existing project partners. This is done in the "Add People to the Distribution List / Give Administrative Access" section of the "History Logs" tab of the administration page for your project. Just enter the name and email address of the person and click "Add". If you are not the Project Contact Person you were added to the distribution list because you either
If you are not the Project Contact Person you were added to the distribution list because you either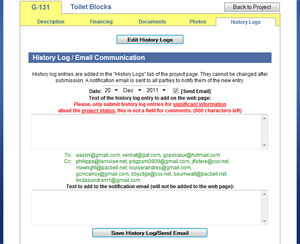 You create a new history log entry from the "History Log" tab of the administration page. On top of the section you select the date of the entry, and type your name. Then you have 2 fields to enter some text. The top field (below the red text) is for the text that is going to be added to the project page. So you want in there only the significant information about this step. The text should not be too long. Just one or two sentences, straight to the point. The bottom field (below the green text) is NOT going to be added to the project page, but will be added to the notification email sent to the project partners. So this is where you can add some specific instructions, maybe assign a specific task to somebody.
You create a new history log entry from the "History Log" tab of the administration page. On top of the section you select the date of the entry, and type your name. Then you have 2 fields to enter some text. The top field (below the red text) is for the text that is going to be added to the project page. So you want in there only the significant information about this step. The text should not be too long. Just one or two sentences, straight to the point. The bottom field (below the green text) is NOT going to be added to the project page, but will be added to the notification email sent to the project partners. So this is where you can add some specific instructions, maybe assign a specific task to somebody.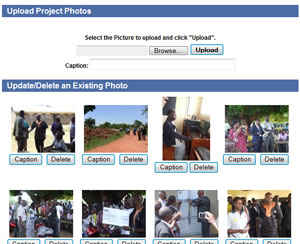 On the "Photos" tab of the administration page you will find the "Upload Project Photos" section. The top section lets you browse for a photo on your computer to upload it to the website. The bottom section shows the photos that are currently displayed on your project page.
On the "Photos" tab of the administration page you will find the "Upload Project Photos" section. The top section lets you browse for a photo on your computer to upload it to the website. The bottom section shows the photos that are currently displayed on your project page.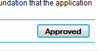 After reviewing the projects the District leadership will change the status to Approved for the projects that will receive a District Designated Fund (DDF) allocation. This operation is done by a member of the "District Approval Committee" by clicking on the "Approved" button on the administration page. Please do not click the "Approved" button unless the project has really been approved for funding by the District leadership. Clicking the button will automatically enter a History Log Entry, and notify all the project partners by email.
After reviewing the projects the District leadership will change the status to Approved for the projects that will receive a District Designated Fund (DDF) allocation. This operation is done by a member of the "District Approval Committee" by clicking on the "Approved" button on the administration page. Please do not click the "Approved" button unless the project has really been approved for funding by the District leadership. Clicking the button will automatically enter a History Log Entry, and notify all the project partners by email.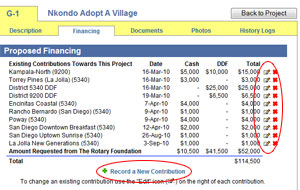 The information displayed on the "Financing" tab is coming from whatever pledges have been entered in the system. It is very important to keep this information up-to-date. It is only when all the contributions have been entered that the project status changes to Fully Funded and that you can drive the project through the approval process.
The information displayed on the "Financing" tab is coming from whatever pledges have been entered in the system. It is very important to keep this information up-to-date. It is only when all the contributions have been entered that the project status changes to Fully Funded and that you can drive the project through the approval process.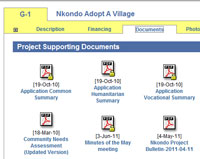 No! This website is also very useful to:
No! This website is also very useful to: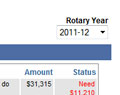 All projects on the District Grants website are listed for a given Rotary year (July 1 to June 30). This is the year of approval for Approved projects, or the current year for projects still looking for funding. By default, the current year projects are listed in the main project list, but you can select a different year in the pulldown meny at the top right of the project list to look at projects from previous years. The search feature also gives you the option to search for all the years, or for any given Rotary year.
All projects on the District Grants website are listed for a given Rotary year (July 1 to June 30). This is the year of approval for Approved projects, or the current year for projects still looking for funding. By default, the current year projects are listed in the main project list, but you can select a different year in the pulldown meny at the top right of the project list to look at projects from previous years. The search feature also gives you the option to search for all the years, or for any given Rotary year.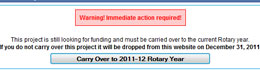 This is done by pushing the "Carry Over to 20xx-xx Rotary Year" button on the administration page of the project. Reminder emails with detailed instructions are sent to all project partners every 2 weeks from June 1 to September 1, and failure to take action by September 1 will cause the project to be dropped from the District Grants website.
This is done by pushing the "Carry Over to 20xx-xx Rotary Year" button on the administration page of the project. Reminder emails with detailed instructions are sent to all project partners every 2 weeks from June 1 to September 1, and failure to take action by September 1 will cause the project to be dropped from the District Grants website.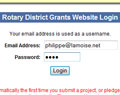 When trying to access a password-protected page or document you might be redirected to a Login Page asking for the password. If you know your password, just type it in and click the "Login" button, this will give you access to the page or document.
When trying to access a password-protected page or document you might be redirected to a Login Page asking for the password. If you know your password, just type it in and click the "Login" button, this will give you access to the page or document.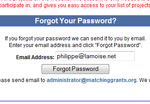 If you don't know your password you can request to have it sent to you by email. To receive the password by email, type your email address in the "Forgot Password?" section of the Login Page, and click "Send Password". Note that accounts are only created for people who are involved in a project on the website. So if you see a response that your email address is not listed in our database this is because you have not been included in any project. If you believe you should have access to a specific project, you need to ask one of the existing project partners to add you to the list of participants for this project. This is done at the bottom of the "History Log/Email Communication" section of the administration page. An account will be created for you when you are added to the project.
If you don't know your password you can request to have it sent to you by email. To receive the password by email, type your email address in the "Forgot Password?" section of the Login Page, and click "Send Password". Note that accounts are only created for people who are involved in a project on the website. So if you see a response that your email address is not listed in our database this is because you have not been included in any project. If you believe you should have access to a specific project, you need to ask one of the existing project partners to add you to the list of participants for this project. This is done at the bottom of the "History Log/Email Communication" section of the administration page. An account will be created for you when you are added to the project.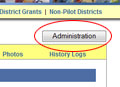 From your project page you can click on the "Administration" button on the top right, above the "History Logs" tab. This will bring you to your project Administration Page. If you are asked for a password, see QuickTip #2 above. There is also a direct link to the Administration Page at the bottom of all the notification emails you receive from the website.
From your project page you can click on the "Administration" button on the top right, above the "History Logs" tab. This will bring you to your project Administration Page. If you are asked for a password, see QuickTip #2 above. There is also a direct link to the Administration Page at the bottom of all the notification emails you receive from the website.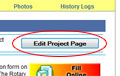 On the top right of the Administration page you can click on the "Edit Project Page" button to make changes to your project page. You can make changes to the Project Description, to the contact information for the Primary Host Partner or the Primary International Partner, and to the Total Budget.
On the top right of the Administration page you can click on the "Edit Project Page" button to make changes to your project page. You can make changes to the Project Description, to the contact information for the Primary Host Partner or the Primary International Partner, and to the Total Budget.