
--- A Newsletter to Rotarians Interested in Matching Grants with The Rotary Foundation ---
November 1, 2008
Issue #3
 First of all, a big thank you to all the people who sent me some wonderful feedback on my breakout session at the Los Angeles Convention. The room was packed, and I believe everybody enjoyed the live demo and learned something about the website. Even the experts! Some people told me that the first page of the website was quite slow to come up when connecting through dial-up from remote parts of Africa, so I have reduced the size of some of the graphics, and replaced the navigation menu with text instead of graphics. This should speed things up a lot. Please continue to send me some feedback, I am listening.
First of all, a big thank you to all the people who sent me some wonderful feedback on my breakout session at the Los Angeles Convention. The room was packed, and I believe everybody enjoyed the live demo and learned something about the website. Even the experts! Some people told me that the first page of the website was quite slow to come up when connecting through dial-up from remote parts of Africa, so I have reduced the size of some of the graphics, and replaced the navigation menu with text instead of graphics. This should speed things up a lot. Please continue to send me some feedback, I am listening.
I also wanted to welcome districts 5100 and 7430 who have made some significant efforts to increase the usage of the Matching Grants website in their districts. Watch out for a lot more projects from these districts in the near future.
The 2 QuickTips below should answer a lot of questions you may have about making the best use of the website. Remember you can go to the QuickTips page to read all the previous QuickTips I sent out. I will keep writing these to answer the most frequently asked questions I receive. I also wanted to recommend some other help you can find online. The Rotarians Ophtalmic Initiative (ROI), has published an excellent Novice's Guide on their website. They also do lots of Matching Grants. Remember there are a lot of resources online for Matching Grants, in addition to the resource on the Matching Grants section of the RI Website.
I am heading off to District 3070 in Northern India for the next few weeks. I have done lots of projects with District 3070 through the Matching Grants website, they are a heavy user of the website. While over there, I will provide additional training on how to use the website, so expect to see more projects from over there very soon. Maybe there could be a surge of projects from your district also?!?
PDG Philippe Lamoise
2006-07, District 5340
The information displayed on the Printable Online Application Form is coming from whatever information is currently displayed on the Project Page. It is very important to keep this information up-to-date. It is only when all the contributions have been entered that the project status changes to Fully Funded and that you can drive the project through the approval process.
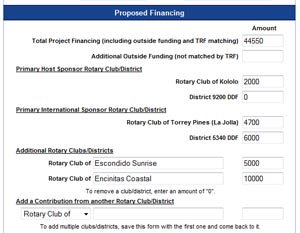 To update the Proposed Financing you need to click on the "Edit Project Page" button on the administration page (QuickTip #1), and go to the "Proposed Financing" section (see on the right).
To update the Proposed Financing you need to click on the "Edit Project Page" button on the administration page (QuickTip #1), and go to the "Proposed Financing" section (see on the right).
You can update the amounts for the current clubs and districts listed. At the bottom, you can add a contribution for another club or District (one by one). If you need to add more than one club or district, save the page with the first one, then go back to enter another one. If you need to remove a club or district, just enter an amount of "0" and they will not be listed.
You can also change the Total Amount for the project in the field on the top right. If you enter the "=" sign in this field, the system is going to calculate the total amount corresponding to all the contribution, but be careful using this, because this is going to change your project status to "Fully Funded" if it was not already listed like that.
From start to completion, a project on the Matching Grants Website goes through various statuses. Here is some information on each of them. Note that you can search by status on the Search Page, and sort the lists by status by clicking on the "Status" heading on top of the list of projects.
1. Proposed
A project has the status of Proposed when it is first submitted to the Matching Grants Website using the online form. A "Proposed" project already has its dedicated page, but is not displayed on the list of projects.
2. Looking for Funding
After the project is reviewed and approved by the Website Administrator, its status is changed to Looking for Funding. This means it is displayed on the list of projects with Need $x,xxx in the status column.
3. Fully Funded
Once all the funded has been identified for the project, and has been correctly entered in the project page (QuickTip #5), the status is automatically changed to Fully Funded. This means that you can no longer make a pledge for the project, and the project partners are supposed to work on the application form to send to The Rotary Foundation.
4. Pending Approval
Once the paperwork has been sent to TRF, the project status should be changed to Pending Approval. Note that you have to change the status yourself by clicking on the "Paperwork Sent" button on the administration page. Please do not click the "Paperwork Sent" button unless the paperwork has really been sent to The Rotary Foundation. Clicking the button will automatically enter a History Log Entry, and notify all the project partners by email.
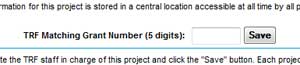 Once the project status has been changed to "Pending Approval", a field will appear on the administration page to enter the Matching Grant number you will receive from The Rotary Foundation. Any further communication with TRF should include this 5-digit number, not the number from the Matching Grants Website. You will receive some automatic reminder emails from the system as long as the TRF Matching Grant number is not entered on the website. This is to make sure the project page is properly updated, and that the project is following the approval process. The TRF Matching Grant number is added to the project page, and you can use the Search function to find a project with its TRF Matching Grant Number.
Once the project status has been changed to "Pending Approval", a field will appear on the administration page to enter the Matching Grant number you will receive from The Rotary Foundation. Any further communication with TRF should include this 5-digit number, not the number from the Matching Grants Website. You will receive some automatic reminder emails from the system as long as the TRF Matching Grant number is not entered on the website. This is to make sure the project page is properly updated, and that the project is following the approval process. The TRF Matching Grant number is added to the project page, and you can use the Search function to find a project with its TRF Matching Grant Number.
5. Approved
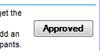 Once you receive the official approval notice from The Rotary Foundation, the project status should be changed to Approved. Note that you have to change the status yourself by clicking on the "Approved" button on the administration page. Please do not click the "Approved" button unless you have received the official approval notice from The Rotary Foundation. Clicking the button will automatically enter a History Log Entry, and notify all the project partners by email. We recommend that you upload to the Matching Grants Website the Announcement Letter in PDF format that you have received from The Rotary Foundation. This way all the project partners will be able to access this document from anywhere, 24/7.
Once you receive the official approval notice from The Rotary Foundation, the project status should be changed to Approved. Note that you have to change the status yourself by clicking on the "Approved" button on the administration page. Please do not click the "Approved" button unless you have received the official approval notice from The Rotary Foundation. Clicking the button will automatically enter a History Log Entry, and notify all the project partners by email. We recommend that you upload to the Matching Grants Website the Announcement Letter in PDF format that you have received from The Rotary Foundation. This way all the project partners will be able to access this document from anywhere, 24/7.
6. Completed
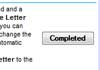 For completion of the project, you need to send the Final Report to The Rotary Foundation, and receive a Closure Letter confirming that the report has been accepted. After receiving the Closure Letter, the project status should be changed to Completed. Note that you have to change the status yourself by clicking on the "Completed" button on the administration page. Please do not click the "Completed" button unless you have received the Closure Letter from The Rotary Foundation. Clicking the button will automatically enter a History Log Entry, and notify all the project partners by email. We recommend that you upload to the Matching Grants Website the Final Report and the Closure Letter in PDF format. This way all the project partners will be able to access this document from anywhere, 24/7. "Completed" projects stay on the Matching Grants Website forever, as a testimony of your achievements.
For completion of the project, you need to send the Final Report to The Rotary Foundation, and receive a Closure Letter confirming that the report has been accepted. After receiving the Closure Letter, the project status should be changed to Completed. Note that you have to change the status yourself by clicking on the "Completed" button on the administration page. Please do not click the "Completed" button unless you have received the Closure Letter from The Rotary Foundation. Clicking the button will automatically enter a History Log Entry, and notify all the project partners by email. We recommend that you upload to the Matching Grants Website the Final Report and the Closure Letter in PDF format. This way all the project partners will be able to access this document from anywhere, 24/7. "Completed" projects stay on the Matching Grants Website forever, as a testimony of your achievements.
D-1133 |
India |
$24,400 |
Approved |
|
D-1115 |
Jordan |
$30,550 |
Approved |
|
D-1035 |
Mexico |
$11,700 |
Approved |
|
D-960 |
Botswana |
$35,500 |
Approved |
4 projects, $102,150 total budget
Rotary Matching Grants Website - www.MatchingGrants.org
Go to www.MatchingGrants.org/newsletters.html to consult the archived issues of this newsletter.